Cryptid Low-cation Mac OS
Cryptid Low-cation Mac OS
This tutorial shows you how to disable Mac OS X location services to protect your privacy and preserve battery. Also, how to disable Safari from using locati. Download and Install TrueCrypt. Open your preferred web browser and navigate to Scroll down to where it says 'Mac OS X' and click the 'Download' button. The download will take a minute or two.
This guide is about the Change the Screen Shot Save File Location in Mac OS X. I will try my best so that you understand this guide very well. I hope you all like this guide Change the Screen Shot Save File Location in Mac OS X.
By default, if you take a screenshot in Mac OS X, the resulting screenshot file will be saved to the current user’s desktop. This makes searching very easy and is great for the average Mac user, but for those who take a lot of screenshots in OS X, they may find that their desk is cluttered with screenshot files pretty quickly.
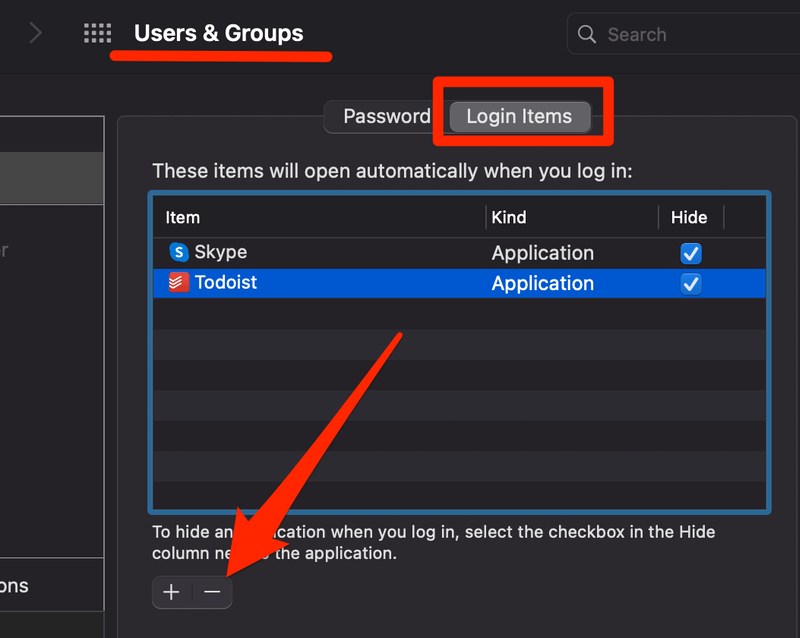
An excellent solution is adjust the default location where Mac OS X saves captured screenshots to another location on the file system, when Command + Shift + 3 is pressed, this walkthrough shows how to do it with the default command.
How to change the location of screenshots on a Mac
You must use the command line to change the storage location of the screenshots in Mac OS X. Therefore, the first thing you need to do is launch the Terminal application from the / Applications / Utilities / directory to get the prompt.
The general syntax for changing the location of a screenshot file is as follows. Note that it must be entered on one line and set the correct path for the new screen capture storage to take effect:
by default type com.apple.screencapture location / path /; killall SystemUIServer
Change the ‘/ path /’ sequence to where you want to save the screenshot files. For example, if I want the screenshots to appear in the user’s (~) Pictures folder, I use:
defaults type com.apple.screencapture location ~ / Pictures /
Press the backspace key to set ~ / Pictures. You must also monitor it by restarting SystemUIServer:
killall SystemUIServer
This is what the default order entered at the Terminals command prompt can look like:
Remember that ~ (tilde) is a shortcut to the user’s current home directory. The entire path can also be used, as we will discuss in a moment.
If you want to create a unique folder in the ~ / Pictures / directory to also store screenshots, you can do so in the Finder as usual or from the command line with the following command to create a directory called Screenshots:
mkdir ~ / Images / Screenshots /
You can now set the new directory as the location of the saved default images for the captured screenshots with the following syntax:
defaults to write com.apple.screencapture location ~ / Images / Screenshots /
For the changes to take effect without restarting, kill the SystemUIServer process to restart it and set the location:

killall SystemUIServer
Robojump mac os. 3utools icloud download. That’s it, press “Command + Shift + 3” to take a screenshot and see how the file is no longer saved to the user’s desktop, but to the newly specified screenshot location.
This means the next time you take a screenshot (or when Windows converts, for example, Print Screen on a Mac), the screenshot file will appear at the location you specified.
Note that some users in the comments have had syntax issues typing tilde (~) as the home folder shortcut. This shouldn’t be a problem if used correctly, but you can work around it by referring to the full path to your home directory as follows:
defaults type com.apple.screencapture location / Users / USERNAME / Pictures /
Where “USERNAME” is the exact abbreviation of the users home directory, followed by the desired path that will be set as the storage destination for future screenshots. Again, you need to kill all SystemUIServer or log out and back in for the change to take effect.
Return to the default screen file Save the location in Mac OS X.
If you decide that screenshots are automatically saved to another location on your Mac is no longer your job, you can always change the location of the saved screenshot back to the default OS X setting by simply resetting the desktop in the default command above. The default location would therefore be:
Mac Os Catalina
defaults type com.apple.screencapture location ~ / Desktop /
Again, you must kill SystemUIServer for the changes to take effect.
killall SystemUIServer
To check again that the change has been restored to the default, press Command + Shift + 3 to capture the screen as a file in OS X and locate the screenshot file on the desktop of the active user account.
For many users, maintaining the desktop as the default location for the screenshot files you create is a great thing, this trick is really for people who use the Command + Shift + 3 screen frequently and find it difficult or otherwise difficult to control the creation of desktop files. Users can also find it useful to change the file name of the generated screenshots and the image file type to be used, both of which can be widely customized to suit your preferences.
Casino top 10. This command works on all versions of Mac OS X.
Benefits: Change the Screen Shot Save File Location in Mac OS X
- The Change the Screen Shot Save File Location in Mac OS X guide is free to read.
- We help many internet users follow up with interest in a convenient manner.
- The price of the Change the Screen Shot Save File Location in Mac OS X guide is free.
FAQ: Change the Screen Shot Save File Location in Mac OS X
Guide about Change the Screen Shot Save File Location in Mac OS X
How this Guide helping you?
Mac Os Versions
What are the supported devices for this guide?
What are the supported Operating system?
Cryptid Low-cation Mac Os Catalina
Final note: Change the Screen Shot Save File Location in Mac OS X
If you have any queries regards the Change the Screen Shot Save File Location in Mac OS X, then please ask us through the comment section below or directly contact us.
Education: This guide or tutorial is just for educational purposes.
Misinformation: If you want to correct any misinformation about the guide “Change the Screen Shot Save File Location in Mac OS X”, then kindly contact us.
Want to add an alternate method: If anyone wants to add more methods to the guide Change the Screen Shot Save File Location in Mac OS X, then kindly contact us.
Our Contact: Kindly use our contact page regards any help.
Cryptid Low-cation Mac OS
