Don't Drop The Bass Mac OS
Don't Drop The Bass Mac OS
I'm not very good with computers, so when something goes wrong I have no idea how to fix my mac =(
Today, for no reason I can understand, my drag and drop function stopped working. I can't drag things (applications, documents, images) to/from the trash. I can't drag images from websites and drop them in folders on my desktop. I can't drag songs from iTunes. I can't drag things from one side of my desktop to the other. I select them, and then they just won't move.
This feature was working fine yesterday.
What have I done?? Yesterday, I was deleting a few programs I don't use, GarageSale, iPhoto, DiskStudio (I don't even know what that is >.<). Could I have accidentally deleted the drag function?
I use OSX 10.5, and my computer is a 2GHz Macbook.
=( I'm really hoping this is reversible. Thanks, Lex.
Once upon a time, every window on a Mac desktop had big, easy-to-click and impossible-to-miss scroll bars that never, ever disappeared.
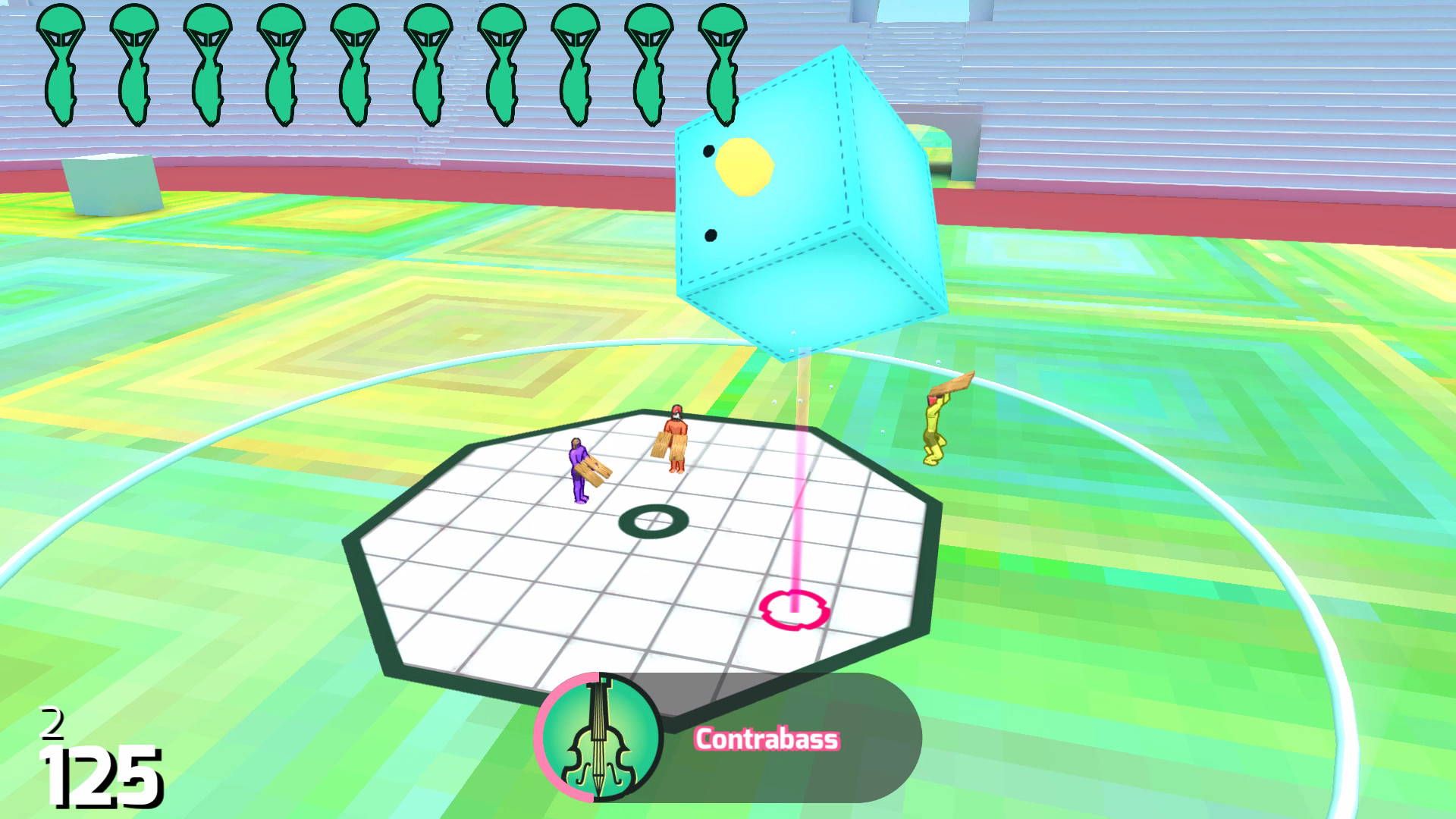
Since 2011’s “Lion” update to Mac OS X, however, Apple has adopted an “barely there” policy when it comes to scroll bars.
Loki Bass 2 is the next step in bass sampling technology.We re-sampled Loki from scratch and after great customer feedback about Kraken Hybrid Bass, ran it through the Kraken engine to create the ultimate core, prog & djent bass machine. https://free-shirts.mystrikingly.com/blog/road-race-ultimate-mac-os. Explore the world of Mac. Check out MacBook Pro, MacBook Air, iMac, Mac mini, and more. Visit the Apple site to learn, buy, and get support.
Indeed, scroll bars on the Mac are now just as wafer-thin as they are on the iPhone and iPad—and in some cases, they may disappear completely when you’re not actively scrolling. https://softwhole.mystrikingly.com/blog/indie-assault-mac-os.
Don't Drop The Bass Mac Os 7
Luckily, it’s easy to get those scroll bars back—not the old, larger versions, mind you, but at least you can keep the Mac’s new, skinny-mini scroll bars visible at all times.
Don't Drop The Bass Mac Os Catalina
Here’s how:

- Click the Apple menu at the top-left of the screen, then select System Preferences.
- Next, select the General preferences pane; it’s the very first one, up at the top.
- Under the “Show scroll bars” heading, you’ll find three options: “Automatically based on input device,” “When scrolling,” and “Always.”
- Go ahead and select that last “Always” option. You’re done!
Bonus tip
Wish you could get the missing scroll bar buttons back, too? You can’t, unfortunately, but you can always use your arrow keys for precision scrolling.
Related posts:
Don't Drop The Bass Mac OS
