(Get Enough) Mac OS
(Get Enough) Mac OS
If there isn't enough space to download and install an update, your device temporarily removes some downloadable parts of installed apps. You shouldn't need to remove or relocate any content. If you still need more space than you have on your device, there are a few ways you can update:
I’ve found Mac OS 8.1 stable enough and feature-laden enough to recommend it to anyone with a Quadra or Power Mac who is willing to spend $40 for the upgrade. As for Mac OS 8.5, I must admit I’m a firm believer in Murphy’s Law: If anything can go wrong, it will. Jul 29, 2016 There is no uncertainty that macOS has the advantage of the applications you get along with your operating system. Mail, Safari, Apple Maps, Messages, FaceTime, iTunes along with the remainder. MacOS Big Sur elevates the most advanced desktop operating system in the world to a new level of power and beauty. Experience Mac to the fullest with a refined new design. Enjoy the biggest Safari update ever. Discover new features for Maps and Messages. And get even more transparency around your privacy.
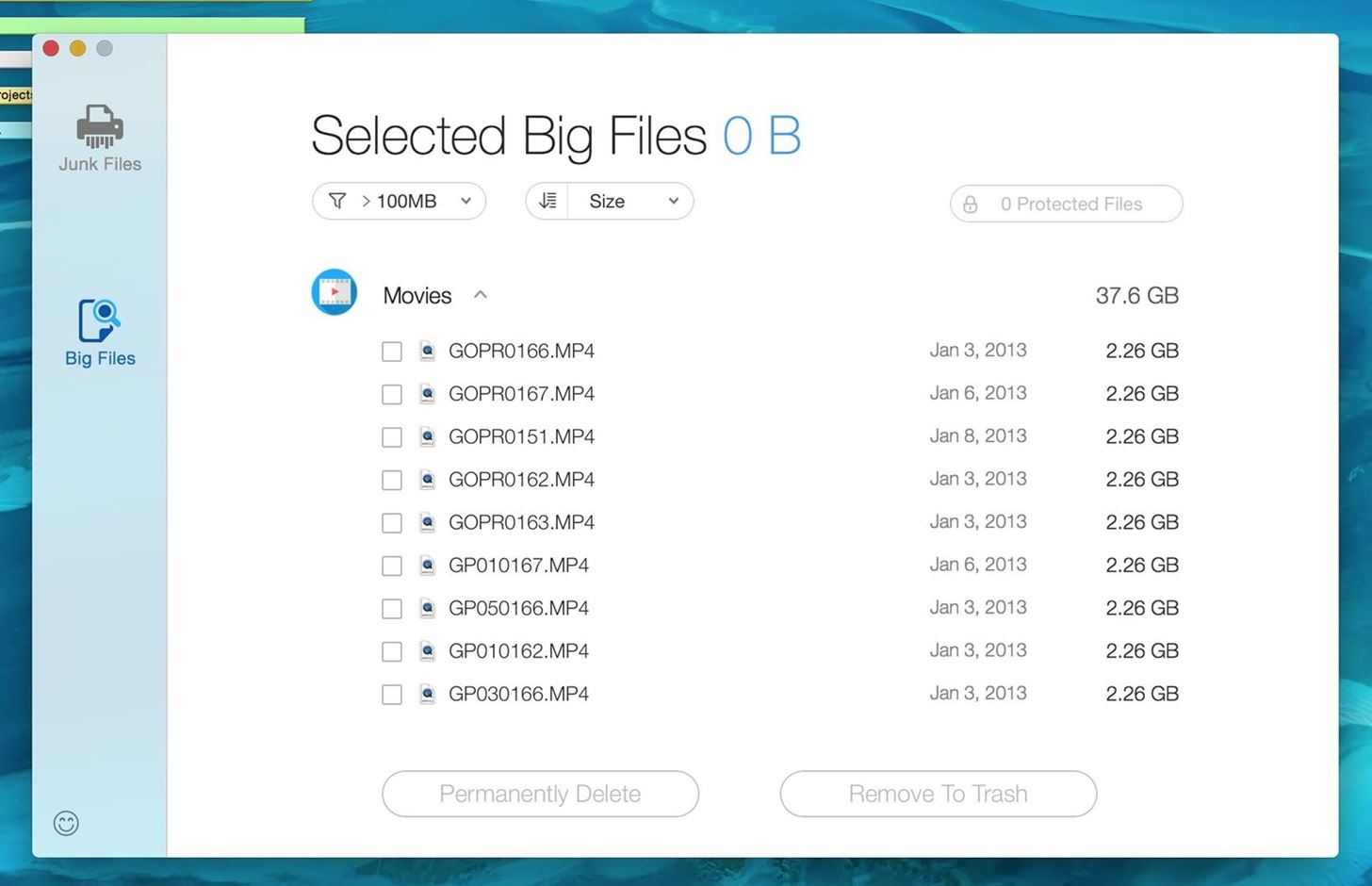
- Plug your device into your computer to update using your computer.
- Delete content from your device and try to update again.
- Manage the storage on your device with recommendations.
Update using your computer
To download the latest version of iOS or iPadOS, using your computer, follow these steps:
- On a Mac with macOS Catalina 10.15, open Finder. On a Mac with macOS Mojave 10.14 or earlier, or on a PC, open iTunes.
- Plug your device into your computer.
- Locate your device on your computer. You might need to trust your device to continue.
- Click Check for Update.
- Click Download and Update.
If you see a different alert during an update, learn how to resolve it.
Delete content manually
You can check your storage to see how much space your apps use and delete the ones that you don't need. You can download your purchased apps or other content again later.
- On your iPhone, iPad, or iPod touch, go to Settings > General > [device] Storage.
- Select any app to see how much space it uses.
- Tap Delete App. Some apps, such as Music and Videos, let you delete parts of their documents and data.
- Install the update again. Go to Settings > General > Software Update.
Manage space with recommendations
In iOS 11 and later, and iPadOS, you can get tips for how to save space and how to offload or delete apps and content that you don't need. You can download your purchased apps or other content again later.
- Go to Settings > General > [device] Storage.
- Scroll to the Recommendations section to see tips.
Learn more
- You can also reduce the size of your Photo library by turning on iCloud Photo Library and optimizing your device storage.
- Learn how to save space on your device with Messages in iCloud.
- Learn about storage on your iPhone, iPad, or iPod touch.
Contents
- 2. El Capitan Features
- 3. El Capitan Download & Install
- 4. OS X 10.11 Problems
- 5. Mac OS X 10.11 Tips
- 6. Software for OS X 10.11
- 7. Compare OS
Mac OS X El Capitan can be downloaded directly from the Apple website. The Beta version of the OS is available but the final version will be made available towards the Autumn season of 2015 as speculated by many Apple users. You can use your older Mac OS with the new El Capitan, all you have to do is to create a different partition for the new El Capitan if you have the Yosemite already installed. There are few steps you should consider in downloading the latest El Capitan and these are as follow.
Part 1. Preparing Mac Device for the Installation of Mac OS X El Capitan
Both Mavericks and Yosemite are easier to download and install on Mac devices, however, this is not the case with Mac OS X El Capitan. Just before you install the new Mac OS X El Capitan, you must perform few tasks to ensure that your Mac will be ready for the installation of the software:
Mac Os Mojave
- Check Your Mac - Check whether your Mac will be able to run the new OS X 10.11. Apple has provided a list of the Mac supported by the new Mac OS X El Capitan and if you are already running the Mavericks or Yosemite, the same lists may also apply to the El Capitan. You can also check this list on the “Will your Mac run Mac OS X” article on Apple website.
- Create Enough Space - Check that your Mac has sufficient RAM to run the software. You wouldn’t run into any hitches if your Mac device is listed on the acceptable Mac devices for Mac OS X El Capitan. Apple recommend that you have a minimum RAM of 2G, however, a minimum of 4G space of RAM is highly recommended. You will also need to delete some unnecessary files to create more space for the installation of El Capitan.
- Check Hard Drive Space - Make sure you have sufficient hard drive space for the installation of Mac OS X El Capitan. Yosemite will normally require a Hard drive space of up to 5GB , but the new El Capitan will require between 15g and 20gb of space on your hard drive for successful download and installation.
- Register - Register to access the Mac Apple store. You need to upgrade your Mac and get access to Mac Apple store for a small fee in order to get the most out of your Mac OS X El Capitan.
- Updates - Make sure your third party Apps are updated before installing Mac OS X El Capitan. You can simply launch App store and click on “Updates” on the tool bar if you want to update the apps you bought from Apple store. For other third party apps, you may need some manual updates from manufacturer websites to complete such updates.
- Backup Your Mac - Perform a backup before downloading and installing Mac OS X El Capitan- you need to protect your important documents and files, thus you may have to back them up somewhere before starting the download and installation process.
(get Enough) Mac Os Catalina
Part 2. Installing Mac OS X El Capitan Safely on Your Mac Device
You can install or upgrade to Mac OS X El Capitan as a dual boot partition. You may be able to download a test version if you register for the OS X Seed program from Apple, and you can also provide a feedback to Apple in order for the company to update the software before it is finally released. You can follow these instructions to install the Beta version of Mac OS X El Capitan. It is strictly recommended that you perform a backup before you begin this process. It is important you keep in mind that Mac OS X El Capitan is still in a Beta format, thus , not all your apps or programs will work on it.
- Visit the Apple Beta software program page and log unto the page using your Apple ID. Simply click on “Enroll your Mac”.
- Click on the download link that shows up, and enter the personal redemption code given to you.
- Open the downloaded Mac OS X El Capitan software and preview the file in the Applications folder. Click “Continue” and then select “Agree”.
- Click on “Install” and then enter your admin password. You're all set!
Part 3. Installing Mac OS X El Capitan Safely on an External Drive
You don’t have to install Mac OS X El Capitan on your Mac device, you can also install it on an external hard drive, most especially when you want to access the OS quickly. You can consider Thunderbolt drives which are similar to the internal drives on Mac, or you can simply use the USB 3.0 external drive if you don’t have the Thunderbolt on your Mac. You will have to format an external drive before installing Mac OS X El Capitan, this will help to install the Mac OS X El Capitan safely on the hard drive and at the same time the configuration of your device will not be changed.
Step 1. Launch Disk UtilityConnect the external drive to your Mac device and make sure it is detected. Launch the Disk Utility tool ( go to “Utilities” and you will find it there). Choose the drive- it is located at the side bar.
Step 2. PartitionSimply click on “Partition”. Make sure the partition layout reads “1 partition”. Name the partition. You can use a name like “Mac OS X El Capitan”. Click on “Options” and ensure that the Guide partition table is chosen, and then click on “Ok”.
Step 3. Options10 minute barbarian mac os. Click “Apply'. Open the preview file from your Mac’s application folder. Click on “Continue”. Click on the “Agree” button.
Step 4. OpenClick on “Show all disks”. Simply highlight the “External Hard Drive” on which you have just install the Mac OS X El Capitan
Step 5. InstallStinking rich game. Click on “Install”, and enter the admin password. Quick hits slots odds.
(Get Enough) Mac OS
