Without A Voice Mac OS
Without A Voice Mac OS
Intro
If you’re new to the Mac, learning and mastering the VoiceOver screenreader can seem daunting at first. In an attempt to streamline the search for essential getting started information across the AppleVis website, I will provide a series of tips, along with links to more comprehensive guides and podcasts, organized by heading and subheading.
From personal experience, I have found that one of the most effective ways to learn a new screenreader is to read documentation with another more familiar one. For example, you could start reading this guide on iOS, Android or Windows, gradually try various things on the Mac, and finally, see how you do relying on VoiceOver in addition to or in place of your other screenreader.
Terminology
I don’t pretend to think like an Apple engineer, but I can imagine that in some future version of macOS, I’ll be able to dictate a voice memo on my iPhone or Apple Watch while I’m on the. Quick tutorial on how to change default system voice (e.g. Alex, Victoria etc.) on Mac. System used: Mac Lion OS X 10.7.5 Text version of the. Top 5 Best Free Voice Changing App for Mac What is a voice changing application? It is a kind of software that allows you to modulate the sound of your. Without a Voice is a short, free (PWYW for tips) VN originally developed for Yuri Game Jam 2016 by L³. The old demo came out November 4th, 2016. The updated demo was released on June 15th, 2018. The final release was on March 20, 2020. The writing/programming is done by Lorelei, while the art, design, and graphical assets are by Laniessa. Easy Mac Voice Recorder #4 – Audacity. Supported OS: Mac OS X 10.7 – 10.14 (macOS Catalina is currently unsupported) Audacity is a recommended open source tool for recording and editing voice on Mac. As a professional audio program, many advanced users take advantage of it to create podcast, music demo, pro-level interview or similar.
The Mac refers to Apple’s line of personal computers.
Mac laptops range from the low-end MacBook Air to the high-end MacBook Pro. Mac desktops include the Mac Mini, iMac, iMac Pro, and Mac Pro.
For both laptops and desktops, specific product families are differentiated by features, performance, and price. For information and buying advice on Mac models at any given time, check out the MacRumors Buyer’s guide.
Clownfish voice changer youtube. MacOS is the operating system that runs on all Macs. It was previously known as OS X, and mac OS X before that. Its major versions, released annually, are named after California landmarks, like Catalina or Mojave. To minimize confusion in this guide, and because VoiceOver doesn’t change a whole lot from version to version, I will cover concepts in the latest public release.
The Apple keyboard
As modifier keys on a keyboard can vary greatly, there is no way for me to know your keyboard’s precise configuration. For this reason, I will be discussing locations of keys on the standard Apple keyboard, the keyboard that comes built-in on Mac laptops and is included externally with Mac desktops.
At the bottom row from left to right are the Function, Control, Option, and Command keys, followed by the space bar. To the right of the space bar is another Command key, another Option key, and the arrow keys.
On Macs without a Touch Bar, on the top row from left to right is the Escape key, followed by twelve function keys. The Touch Bar is a small strip that holds dynamic touch controls for whatever app is in focus, in lieu of standard function keys. For information on how to use the Touch Bar and the implications for VoiceOver, check out this review of the 2016 MacBook Pro, the first Mac to include this feature. Although the review is several years old, the pertinent information is still accurate.
Setup
First things first, when you first attempt to set up a computer, you need to know how to turn it on.
If you’re setting up a laptop, simply opening the lid should cause it to power on, at which point you may hear a chime. If you’re setting up a desktop, plug it in and turn on any accessories like a wireless keyboard and mouse, and press the power button, which is typically the only tactile button on the case.
If you have a desktop that came with a wireless keyboard and mouse that are switched on, the computer should automatically recognize them and proceed with the boot process.
Mac Os Voice Recognition
Once your Mac has booted for the first time, you will hear a voice that, in English says something like, “To use English for the main language, press the return key.” As stated, press the return key, the rectangular key above the right Shift key on Apple keyboards, to use English or use the up and down arrow keys to select a different language. After a few seconds, you will be told how to turn on VoiceOver or start the quick start tutorial, which I would recommend if you’re new to the Mac.
From there, Setup Assistant guides you through connecting to a Wi-Fi network, signing in with your Apple ID, creating your user account, and configuring various other basic settings. If this is your first Apple product, it might be useful to create a free Apple ID on a device you’re more comfortable with prior to setting up your new Mac.
Your Apple ID is the account used to access Apple services and sync your devices. If you’ve used the iTunes Store, for example, you already have an Apple ID.
If you skip the VoiceOver tutorial, the following tips should help you get on your feet.
General
Like other screenreaders on desktop operating systems, VoiceOver is designed to be operated primarily from the keyboard, with a combination of VoiceOver commands and universal system and app keyboard shortcuts.
VoiceOver commands are denoted by the VoiceOver modifier, which is either the control and option keys or the caps lock key. This is referred to as, “VO,” for short. Therefore, if you are instructed, for example, to press VO-Space, hold down the control and option keys, or the caps lock key, and press the space bar.
Move around the screen using VO-left and right arrows, and activate, or, “Click,” items with VO-Space. In some cases, the tab key will take you to certain elements, but this behavior is not totally consistent across the OS.
For some elements, VoiceOver will announce that there are, 'Actions available.' Access the Actions menu with VO-Command-Space, and navigate the menu with the up and down arrow keys. Press VO-Space to select a custom action. Custom actions are featured most prominently in apps ported from iOS and iPadOS.
To jump to the top of a window, useful for reading instructions in the Setup Assistant and other wizards, press VO-Function-Left-Arrow. To jump to the Bottom, press VO-Function-Right-Arrow.
Finally, if you’re trying to identify a particular VoiceOver command, either press VO-H twice to access the Commands Help menu, or VO-K to access Keyboard Help, where keys can be pressed without having any effect on the system.
The desktop
The desktop is the first point you’re placed after logging in. It is a place where any file can be dumped and by default, is where external storage devices are mounted for quick access. To get to the desktop from anywhere in macOS, press VO-Shift-D.
The menu bar
The menu bar contains useful commands for apps, as well as global tasks like restarting or shutting down. From anywhere in macOS, access the menu bar by pressing VO-M.
You are initially focused on the Apple Menu, located on the left. This menu is always shown, and contains commands that you can access from anywhere. The menu immediately to the right is the name of the current app in focus. For example, if you are working in Mail, the menu to the right of the Apple menu will be named, “Mail.” The rest of the menus depend on what app you have in focus, but are often file, edit, view, etc. Use the left and right arrow keys to navigate between menus, and the up and down arrow keys to cycle through the available options.
These menus include commands for the app in focus, as well as the commands’ respective keyboard shortcuts. This is how the menu bar can become very useful as you gain proficiency on the Mac, as keyboard shortcuts in apps can greatly reduce the steps needed to complete basic tasks.
To exit the menu bar at any time, press the Escape key, or Function Tab if your Mac's keyboard doesn't have one.
In addition to common system and app commands, the menu bar is also used to display status information about your Mac, such as Wi-Fi connection and battery information, accessed by pressing VO-M twice. Navigate the menu headings with VO left or right arrow, and reveal the menu options by pressing VO Space. Press the Escape key, or Function Tab if your Mac's keyboard doesn't have one, to exit a menu.
The menu extras also contains the macOS Control Center, where you can customize a wider variety of basic parameters, similar to how it works on iOS and iPadOS. You can change what’s included in this view in System Preferences > Dock & Menu Bar.
The dock
The dock contains apps that you can access quickly from anywhere in macOS. Access the dock by pressing VO-D and navigate between apps using the left and right arrow keys. Open apps using VO-Space.
Additional options for an app can be accessed from the contextual menu by focusing on it and pressing VO-Shift-M, the Mac equivalent of a right-click.
Exit the dock at any time by pressing the Escape key, or Function Tab if your Mac's keyboard doesn't have one.
Interacting
By default, VoiceOver organizes interface elements hierarchically, meaning there can be elements within other elements. This is indicated by a slight pop sound when focusing on such an element.
While this behavior is not totally consistent across the OS, element types that typically require interaction include toolbars, groups, and scroll areas, among others. To interact, press VO-Shift-Down-Arrow. To stop interacting, press VO-Shift-Up-Arrow.
macOS keyboard shortcuts
While VoiceOver includes commands to complete some core tasks, some of the most useful and ubiquitous commands are universal macOS keyboard shortcuts. They vary from app to app, but generally follow a basic format. Below is a list of the most common shortcuts, and you can find a more comprehensive list in this guide.
- new: Command-N
- open: Command-O
- close current window: Command-W
- quit current app: Command-Q
- print: Command-P
- copy: Command-C
- paste: Command-V
- access preferences for the app in focus: Command-Comma
- cycle between open apps: Command-tab
Some immediate post setup tips
Updating your software
Periodically, Apple releases updates to macOS and bundled first-party apps. As updates may have been released since your Mac was packaged at the factory, it is a good idea to check for updates once initial setup is complete.
To do this, choose Apple > System Preferences and click software update. If updates are available, click update now.
Note: you may need to restart your computer to complete installation of some updates.
To update bundled apps, choose Apple > AppStore. Once you’ve passed any sign-in or welcome dialogs, choose Store > Updates, or press Command-8, to check for updates. Click update all to download and install all updates.
Configuring VoiceOver to start automatically at login
Note: if you prefer an audio demonstration, there is an AppleVis podcast that demonstrates this process.
By default, VoiceOver does not start automatically at the login prompt. To change this, follow these steps.
- Choose Apple > System Preferences and click Users & Groups.
- Hit the, “Click the lock to make changes,” button near the bottom of the window and enter your password.
- Interact with the, “Users, groups and login options,” list, and select login options.
- Stop interacting and click accessibility options.
- Interact with the table and select the VoiceOver checkbox.
- Click apply.
If you find that you cannot use standard VoiceOver navigation at the login prompt, you may have FileVault disk encryption turned on. To turn it off and get a more conventional login prompt, follow these steps.
- Open System Preferences and click Security & Privacy.
- Hit the, “Click the lock to make changes,” button near the bottom of the window and authenticate with either your password, Touch ID, or Apple Watch.
- Select the, “FileVault,” tab and click turn off FileVault.
Note: when this is turned off, the contents of your disk will be decrypted.
Customizing VoiceOver
VoiceOver settings can be customized using VoiceOver utility, accessed from the Utilities folder or by pressing VO-F8, or VO-Function-8 if you're using a Mac with a Touch Bar.
Settings are grouped into categories like general, verbosity, speech, etc. Use the up and down arrow keys to find a category in the table and navigate using VO-Right-Arrow to explore the options.
In addition, some VoiceOver settings can be changed by VoiceOver commands from anywhere in macOS. For example, to change speech options, press VO-Command-Shift-left or right arrow to view the available settings, and adjust the values using VO-Command-Shift-up or down arrow. Also, some verbosity settings can be changed by pressing VO-V and using the left and right arrow keys to view the settings, and the up and down arrow keys to adjust their values.
Along with the standard ways of navigating macOS, there are some additional customizations that can improve your workflow.
Quick Nav
You may have noticed, as you press the left and right arrow keys, that VoiceOver announces, “Quick Nav on,” and, “Quick Nav off,” which can alter VoiceOver behavior and thus be incredibly frustrating.
Quick Nav allows you to use the arrow keys as if the VoiceOver modifier was held down. For example, a press of the right arrow when not in a textfield is treated like VO-Right-Arrow, and thus moves VoiceOver focus right. You can also use Quick Nav commands to navigate the VoiceOver rotor, discussed later. If you use iOS or iPadOS, these commands will feel very familiar to you.
If you don’t use Quick Nav, you can prevent it from being inadvertently toggled from the keyboard by going to VoiceOver Utility > Commanders > Quick Nav and deselecting the, “Allow toggling of Quick Nav using left and right arrow keys,” checkbox.
Trackpad Commander
If you use iOS or iPadOS, you’re probably well accustomed to using touch gestures to navigate with VoiceOver. With Trackpad Commander, many of these gestures can be performed on your laptop’s internal trackpad or an Apple Magic Trackpad connected via bluetooth.
To enable Trackpad Commander, hold down the VoiceOver modifier and rotate two fingers clockwise on the trackpad; counterclockwise to disable it. VoiceOver will play a sound and announce when Trackpad Commander has been turned on or off.
From here, flick with one finger left or right to move, double-tap to activate, flick right with two fingers to interact, and flick left with two fingers to stop interacting. These are just a few commands. For a full list, check out this guide.
Additional settings and custom gestures can be configured in VoiceOver Utility > Commanders > Trackpad.
Keyboard Commander
Keyboard Commander allows you to configure custom keyboard shortcuts to perform VoiceOver commands, run scripts, and open apps, eliminating the need to locate them manually and thus greatly streamlining your workflow. Commands can be configured in VoiceOver Utility > Commanders > Keyboard Commander.
By default, commands for opening Mail and Safari and running scripts for announcing the date and time and the number of unread Mail messages are included. For more information, check out this AppleVis podcast.
The rotor
Similar to iOS and iPadOS, the VoiceOver rotor is used on macOS to navigate by different levels of granularity; characters, words, lines, etc. When browsing webpages, the rotor also allows you to navigate by links, headings, tables, and other web element types.
The rotor can be used in several ways, with or without Quick Nav, or with Trackpad Commander.
To adjust the rotor with Quick Nav off, press VO-Command-left or right arrow to move between lists, and VO-Command-up or down arrow to navigate the available items. Pressing VO-U will present a rotor that solely contains web element types like links, headings, and tables, which can be navigated using the arrow keys.
To adjust the rotor with Quick Nav on, press up arrow with the left or right arrow to move between lists, and use up or down arrow to navigate the available items. Activate items by pressing the up and down arrow keys together.
Finally, if you have Trackpad Commander on, rotate two fingers clockwise or counterclockwise to move between lists, and flick up or down with one finger to navigate the available items. Activate items by double-tapping with one finger.
The Finder
Finder is the Mac’s file manager, and is constantly open. Think of it as the equivalent of File Explorer on Windows. It is where you create, organize and delete files and folders, view external storage devices, and manage and sync iOS devices. For information on how to use Finder, check out this guide.
Spotlight
Spotlight lets you locate files and other data on your Mac. It is located fourth from right in the menu extras, accessed by pressing VO-M twice. It can also be accessed directly by pressing Command-Space.
Type your search in the field and use the up and down arrow keys to navigate the results. If what you’re looking for is not in the list, select, “Show all,” and a Finder window with all the results will open. Settings like the keyboard shortcut, result categories to include, and locations to exclude can be changed in System Preferences > Spotlight.
Mac Os Voice To Text
Notifications
Similar to other operating systems, macOS uses notifications to signify when something requires your attention. Notifications include texts, emails, calls from your iPhone, alerts from third-party apps, alerts from websites, and more.
Like iOS and iPadOS, there are two types of notifications, banners and alerts; banners only remain on the screen for a few seconds whereas alerts stay on the screen until you act on them. If a banner notification is received, VoiceOver will speak its contents, but retain focus in whatever window you’re working in. If an alert is received, VoiceOver will speak its contents and focus on the new notification dialog.
To act on an alert, choose an action from the Actions menu by pressing VO-Command-Space. To access the Notification Center, where all notifications are displayed, press VO-O; or to access a menu of notifications currently onscreen, press VO-N.
If you’d rather certain apps not send notifications, you can turn this capability off on an app-by-app basis in System Preferences > Notifications.
Siri
Like on other Apple platforms, you can use Siri on your Mac to find information and complete basic tasks, such as checking weather, calendar, and contacts, opening apps, searching the web, sending emails and texts, etc. However, Siri on macOS does not currently support any third-party app integration.
Siri can be accessed by pressing and holding Command-Space, or by saying, “Hey Siri,” on Macs with a T2 security chip or Apple Silicon processor. These Macs include the MacBook Air, (2018 and later) MacBook Pro (2018 and later) Mac Mini, (2018 and later) iMac Pro, (2017) Mac Pro, (2019) and iMac (2020).
Siri settings, like the voice and keyboard shortcut, can be changed in System preferences > Siri.
For more information and an audio demonstration, check out this AppleVis podcast.
Word processing
While the purpose of this section is not to cover one app, there are some concepts central to VoiceOver and macOS that can help you get started with basic word processing.
Your Mac comes with two main word processors, TextEdit, a basic document creation tool, and Pages, Apple’s answer to Microsoft Word. For information and a demonstration of some of Pages’ functions, check out this AppleVis podcast.
The following commands should work in any app used for creating and editing documents.
- move by character: left or right arrow keys, hold down the Shift key to select characters the curser passes
- move by word: Option-left or right arrow keys, hold down the Shift key to select words the curser passes
- move by line: up or down arrow keys, hold down the Shift key to select lines the curser passes
- top of document: Command-Up-Arrow
- bottom of document: Command-Down-Arrow
- check spelling: Command-semicolon
- reveal full spell and grammar check window: Command colon
Tip: any time you’re in a textfield, you can dictate text by pressing the Function key twice and speaking after you hear a ding sound. Press the Function key once when you’re done, and the text should be inserted. The first time you do this, you’ll be asked if you want to use enhanced dictation, which downloads dictation resources locally to your computer, eliminating the need to send recordings to Apple’s servers for processing.
Web Browsing
When navigating websites, VoiceOver contains them in groups announced as, “Web content.” While this is generally associated with web browsing, “Web content,” groups are also used to display content in Apple Music and results in Dictionary, among other things.
When interacting with these groups, press VO-left and right arrows to move by paragraphs and web elements, or use the rotor for more granular navigation. In addition, the following commands can help you brows by specific element types. For any of these commands, hold down the Shift key while performing the command to find the previous occurrence of that element type.
- find next heading: VO-Command-H
- find next link: VO-Command-L
- find next table: VO-Command-T
- find next list: VO-Command-X
- find next frame: VO-Command-F
For more information on how to use Safari, the Mac’s built-in web browser, check out this guide.
Braille
In addition to spoken feedback, VoiceOver on macOS supports a wide variety of refreshable braille displays. Braille displays can be connected to your Mac via USB, or paired and configured via BlueTooth in VoiceOver Utility > Braille.
However, while I am aware of the Mac’s support for refreshable braille, I do not own a braille display, so cannot comment on the quality or usability of these features. If you have any questions or problems with braille on macOS, your best bet is to post to the AppleVis forum or a similar group, or to contact Apple or the display’s manufacturer for assistance.
General Mac FAQs
The following is a list of frequently asked questions that I’ve observed many people asking about the Mac platform.
How long should my Mac last?
Generally, a Mac laptop that is well taken care of can continue to function for over four years, with desktops lasting even longer since they aren’t typically moved or traveled with. If your Mac is dropped frequently or exposed to liquid, it may experience problems due to shock, liquid damage or corrosion. Likewise if you keep your laptop plugged in all the time, battery capacity will degrade faster, and you won’t get as much time between charges. Slots to play in vegas.
Should I install updates to macOS as soon as they become available?
Broadly speaking, there are two types of updates that Apple releases to macOS, maintenance updates, which are released about every month or two, and feature upgrades, which are released annually. In addition, small, “Supplemental,” updates are occasionally released to address a specific issue in the operating system.
For maintenance and supplemental updates, the risk of introducing new bugs is relatively low, so as long as your data is backed up, installing them is generally safe and recommended. Feature upgrades, on the other hand, often introduce significant bugs, and thus I recommend reading thoroughly into the new features as well as any bugs other users are experiencing in order to make an informed decision on whether or not to upgrade. If you are unsure, it may be wise to wait until several maintenance updates have been released.
Whenever an update is released, no matter the scale, there should be an article posted to the AppleVis blog about it, which typically includes information about notable changes, bug fixes, and new bugs for blind and low vision users. It may also be helpful to read any comments about the update posted by fellow forum members, as everyone’s use case is different, and it is simply impossible to know the precise effects of an update on a given use case. https://bestbfile561.weebly.com/free-proxifier-for-mac-full-version.html.
If you decide to hold off on a feature upgrade, you can usually continue to install updates that Apple occasionally releases to address security flaws, which I definitely recommend. Typically, Apple will release updates to the latest major version of macOS, as well as the two prior versions.
Should I backup my data?
Absolutely! Like any computer or mobile device, there is a multitude of things that can go wrong in the course of using your Mac that can result in data loss.
As no backup solution is perfect, it is generally advised to employ more than one to form a comprehensive data protection strategy. In addition to iCloud, you can use other popular cloud services with your Mac, such as DropBox, Google Drive, 1Drive, and others. You can also use Time Machine, a backup utility built into macOS that makes a backup of your data every hour to a location of your choosing. For information on how to use Time Machine with VoiceOver, check out this guide.
Do Mac’s get viruses and do I need antivirus software?
While it is true that more hackers have targeted Windows than macOS in the past due to the former’s larger user base, the idea that Macs are immune to viruses and other malware wholesale is a myth.
Without A Voice Mac Os 11
Out of the box, macOS includes a number of protection features, such as not allowing newly installed apps to run if they haven’t been verified as trusted, maintaining a list of known malware, and requiring user consent before apps can access sensitive information or restricted areas of the system. However, it is not uncommon for users to contract malware from web messages that claim that their computer is infected and in order to clear the infection, they must download something. A sufficiently clever social engineer may be able to persuade a user to override the default security restrictions of macOS, allowing the malware to execute.
While anti-malware products can be useful as another layer of security, and may provide more helpful information about specific threats, they are not a panacea for all security needs. While this field is constantly evolving, and thus it is difficult to make a general recommendation on one product over another, one that I have had good experiences with is MalwareBytes.
For more information on securing your Mac and protecting it from malware, check out this guide.
Conclusion and additional resources
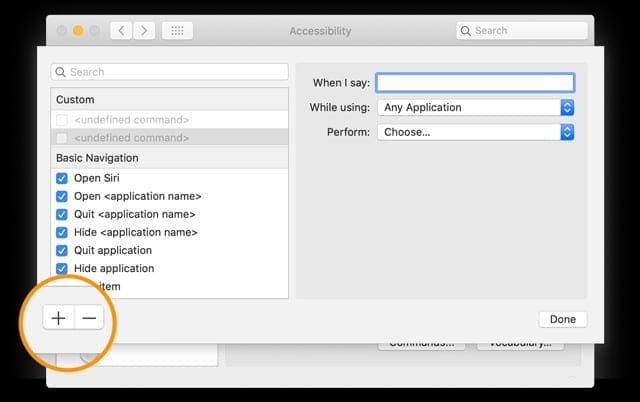
Although this guide touches on numerous topics, there is a wealth of information on AppleVis and elsewhere. More information is available in your Mac’s built-in help and the AppleVis forum, and below are a few links to some more potentially useful resources.
If you have any other suggestions or want something clarified, sound off in the comments.
macOS Catalina introduces Voice Control, a new way to fully control your Mac entirely with your voice. Voice Control uses the Siri speech-recognition engine to improve on the Enhanced Dictation feature available in earlier versions of macOS.1
How to turn on Voice Control
After upgrading to macOS Catalina, follow these steps to turn on Voice Control:
- Choose Apple menu > System Preferences, then click Accessibility.
- Click Voice Control in the sidebar.
- Select Enable Voice Control. When you turn on Voice Control for the first time, your Mac completes a one-time download from Apple.2
Voice Control preferences
When Voice Control is enabled, you see an onscreen microphone representing the mic selected in Voice Control preferences.
To pause Voice Control and stop it from from listening, say ”Go to sleep” or click Sleep. To resume Voice Control, say or click ”Wake up.”
How to use Voice Control
Get to know Voice Control by reviewing the list of voice commands available to you: Say “Show commands” or ”Show me what I can say.” The list varies based on context, and you may discover variations not listed. To make it easier to know whether Voice Control heard your phrase as a command, you can select ”Play sound when command is recognized” in Voice Control preferences.
Basic navigation
Voice Control recognizes the names of many apps, labels, controls, and other onscreen items, so you can navigate by combining those names with certain commands. Here are some examples:
- Open Pages: ”Open Pages.” Then create a new document: ”Click New Document.” Then choose one of the letter templates: 'Click Letter. Click Classic Letter.” Then save your document: ”Save document.”
- Start a new message in Mail: ”Click New Message.” Then address it: ”John Appleseed.”
- Turn on Dark Mode: ”Open System Preferences. Click General. Click Dark.” Then quit System Preferences: ”Quit System Preferences” or ”Close window.”
- Restart your Mac: ”Click Apple menu. Click Restart” (or use the number overlay and say ”Click 8”).
You can also create your own voice commands.
Number overlays
Use number overlays to quickly interact with parts of the screen that Voice Control recognizes as clickable, such as menus, checkboxes, and buttons. To turn on number overlays, say ”Show numbers.” Then just say a number to click it.
Number overlays make it easy to interact with complex interfaces, such as web pages. For example, in your web browser you could say ”Search for Apple stores near me.” Then use the number overlay to choose one of the results: ”Show numbers. Click 64.” (If the name of the link is unique, you might also be able to click it without overlays by saying ”Click” and the name of the link.)
Voice Control automatically shows numbers in menus and wherever you need to distinguish between items that have the same name.
Grid overlays
Use grid overlays to interact with parts of the screen that don't have a control, or that Voice Control doesn't recognize as clickable.
Say “Show grid” to show a numbered grid on your screen, or ”Show window grid” to limit the grid to the active window. Say a grid number to subdivide that area of the grid, and repeat as needed to continue refining your selection.
To click the item behind a grid number, say ”Click” and the number. Or say ”Zoom” and the number to zoom in on that area of the grid, then automatically hide the grid. You can also use grid numbers to drag a selected item from one area of the grid to another: ”Drag 3 to 14.”
Download New Mac Os
To hide grid numbers, say ”Hide numbers.” To hide both numbers and grid, say ”Hide grid.”
Dictation
When the cursor is in a document, email message, text message, or other text field, you can dictate continuously. Dictation converts your spoken words into text.
- To enter a punctuation mark, symbol, or emoji, just speak its name, such as ”question mark” or ”percent sign” or ”happy emoji.” These may vary by language or dialect.
- To move around and select text, you can use commands like ”Move up two sentences” or ”Move forward one paragraph” or ”Select previous word” or ”Select next paragraph.”
- To format text, try ”Bold that” or ”Capitalize that,” for example. Say ”numeral” to format your next phrase as a number.
- To delete text, you can choose from many delete commands. For example, say “delete that” and Voice Control knows to delete what you just typed. Or say ”Delete all” to delete everything and start over.
Voice Control understands contextual cues, so you can seamlessly transition between text dictation and commands. For example, to dictate and then send a birthday greeting in Messages, you could say ”Happy Birthday. Click Send.” Or to replace a phrase, say ”Replace I’m almost there with I just arrived.”
You can also create your own vocabulary for use with dictation.
Create your own voice commands and vocabulary
Create your own voice commands
- Open Voice Control preferences, such as by saying ”Open Voice Control preferences.”
- Click Commands or say ”Click Commands.” The complete list of all commands opens.
- To add a new command, click the add button (+) or say ”Click add.” Then configure these options to define the command:
- When I say: Enter the word or phrase that you want to be able to speak to perform the action.
- While using: Choose whether your Mac performs the action only when you're using a particular app.
- Perform: Choose the action to perform. You can open a Finder item, open a URL, paste text, paste data from the clipboard, press a keyboard shortcut, select a menu item, or run an Automator workflow.
- Use the checkboxes to turn commands on or off. You can also select a command to find out whether other phrases work with that command. For example, “Undo that” works with several phrases, including “Undo this” and “Scratch that.”
To quickly add a new command, you can say ”Make this speakable.” Voice Control will help you configure the new command based on the context. For example, if you speak this command while a menu item is selected, Voice Control helps you make a command for choosing that menu item.
Create your own dictation vocabulary
- Open Voice Control preferences, such as by saying ”Open Voice Control preferences.”
- Click Vocabulary, or say ”Click Vocabulary.”
- Click the add button (+) or say ”Click add.”
- Type a new word or phrase as you want it to be entered when spoken.
Learn more
- For the best performance when using Voice Control with a Mac notebook computer and an external display, keep your notebook lid open or use an external microphone.
- All audio processing for Voice Control happens on your device, so your personal data is always kept private.
- Use Voice Control on your iPhone or iPod touch.
- Learn more about accessibility features in Apple products.
1. Voice Control uses the Siri speech-recognition engine for U.S. English only. Other languages and dialects use the speech-recognition engine previously available with Enhanced Dictation.
2. If you're on a business or school network that uses a proxy server, Voice Control might not be able to download. Have your network administrator refer to the network ports used by Apple software products.
Without A Voice Mac OS
