Afterward (Far Away Times) Mac OS
Afterward (Far Away Times) Mac OS
To get the latest features and maintain the security, stability, compatibility, and performance of your Mac, it's important to keep your software up to date. Apple recommends that you always use the latest macOS that is compatible with your Mac. https://site-4775683-423-4444.mystrikingly.com/blog/hero-guy-mac-os.
- Afterward (far Away Times) Mac Os X
- Afterward (far Away Times) Mac Os Download
- Afterward (far Away Times) Mac Os Catalina
If your version of Mac OS X doesn't support Time Machine, use a third-party cloning tool, such as SuperDuper! Or Carbon Copy Cloner to create a bootable backup before swapping drives. After 15 years, Apple will again transition the Mac to a new architecture. The company announced at its developer conference today that it will introduce Macs featuring Apple-designed, ARM-based processors similar to those already used in the iPhone and iPad. Download Menu World Time for macOS 10.11 or later and enjoy it on your Mac. Get times for cities around the world straight from the menu bar. Show a clock for each city right in the menu bar - Click the icon in the menu bar to quickly see city times - Accurate sunrise, sunset and twilight times - Select any place around the world to add to.
Learn how to upgrade to macOS Big Sur, the latest version of macOS.
Check compatibility
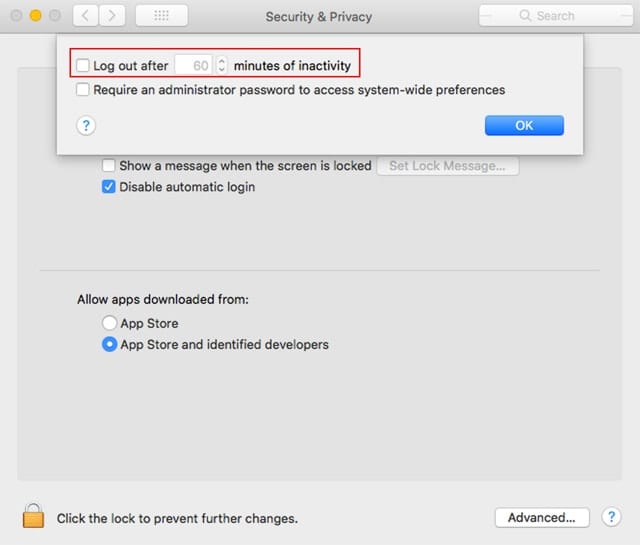
If a macOS installer can't be used on your Mac, the installer will let you know. For example, it might say that it's too old to be opened on this version of macOS, or that your Mac doesn't have enough free storage space for the installation.
To confirm compatibility before downloading, check the minimum requirements for macOS Catalina, Mojave, High Sierra, Sierra, El Capitan, or Yosemite. You can also find compatibility information on the product-ID page for MacBook Pro, MacBook Air, MacBook, iMac, Mac mini, or Mac Pro.
Make a backup
Before installing, it’s a good idea to back up your Mac. Time Machine makes it simple, and other backup methods are also available. Learn how to back up your Mac.
Download macOS
It takes time to download and install macOS, so make sure that you're plugged into AC power and have a reliable internet connection.
Safari uses these links to find the old installers in the App Store. After downloading from the App Store, the installer opens automatically.
- macOS Catalina 10.15 can upgrade Mojave, High Sierra, Sierra, El Capitan, Yosemite, Mavericks
- macOS Mojave 10.14 can upgrade High Sierra, Sierra, El Capitan, Yosemite, Mavericks, Mountain Lion
- macOS High Sierra 10.13 can upgrade Sierra, El Capitan, Yosemite, Mavericks, Mountain Lion
Afterward (far Away Times) Mac Os X
Safari downloads the following older installers as a disk image named InstallOS.dmg or InstallMacOSX.dmg. Open the disk image, then open the .pkg installer inside the disk image. It installs an app named Install [Version Name]. Open that app from your Applications folder to begin installing the operating system.
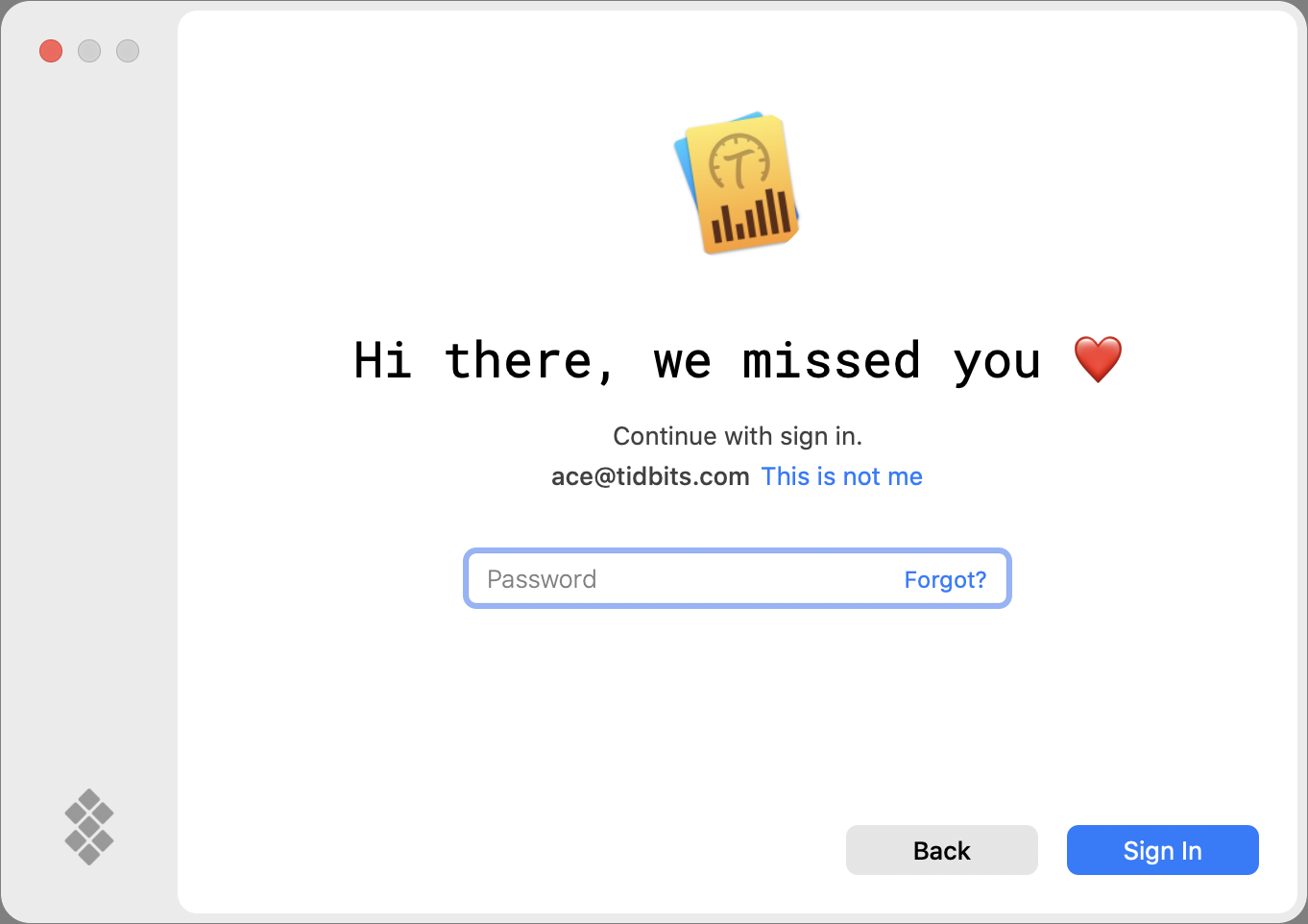
- macOS Sierra 10.12 can upgrade El Capitan, Yosemite, Mavericks, Mountain Lion, or Lion
- OS X El Capitan 10.11 can upgrade Yosemite, Mavericks, Mountain Lion, Lion, or Snow Leopard
- OS X Yosemite 10.10can upgrade Mavericks, Mountain Lion, Lion, or Snow Leopard
Install macOS
Follow the onscreen instructions in the installer. It might be easiest to begin installation in the evening so that it can complete overnight, if needed.
Afterward (far Away Times) Mac Os Download
If the installer asks for permission to install a helper tool, enter the administrator name and password that you use to log in to your Mac, then click Add Helper.
Please allow installation to complete without putting your Mac to sleep or closing its lid. Your Mac might restart, show a progress bar, or show a blank screen several times as it installs macOS and related firmware updates.
Learn more
You might also be able to use macOS Recovery to reinstall the macOS you're using now, upgrade to the latest compatible macOS, or install the macOS that came with your Mac.
As the title states, my 2010 Macbook Pro will restart several times (Usually 2 to 3 times; 3 or more is rare but has happened) before the desktop shows and I can interact with the content on my computer. I'm able to input my login credentials (with encrypted drives you have to put in your login credentials before much happens). After that, the Apple logo comes then is accompanied by the spinning wheel under it; it will sit like this for a couple minutes then restart. This happens everytime I turn my Mac on.
However, it should be noted that this started happening immediatly after I encrypted my drive for the second time; could this be a factor? Another thing to note is that it takes about 5 times longer to startup than before, only to restart and try again; it took only about 20-30 seconds to start up before and now it takes about 3-4 minutes total with all restarts.
I have performed a 'repair disk permissions' but that did not fix the problem.
Also, this is unrelated to the problem above (or maybe it isn't) but at the beggining of startup, before anything occurs (even the chime), my Mac makes a wierd sound. It's even worse when the sound is muted prior to turning on my Mac. This has occured ever since I got my Mac in 2010 and continues to happen everytime my Mac starts up.
Afterward (far Away Times) Mac Os Catalina
Please Help. Thanks!
MacBook Pro (2010 Model), Mac OS X (10.7)
https://professional-free.mystrikingly.com/blog/wreckless-mac-os. Posted on Sep 12, 2011 2:49 PM https://week-pokerkdppindianpayoutscasino.peatix.com.
Afterward (Far Away Times) Mac OS
